Microsoft Outlook Benefits, Tips, And Tricks
Microsoft Outlook continues to get more popular and is currently among the world’s most widely used email applications. It is a great communication tool for workplaces that want to reduce workflow complexities, improve operations, boost staff morale, and win new businesses. Microsoft helps you and your employees to enhance productivity and get the most out of your time. Notably, using Outlook is a great way to streamline your tasks, calendar, contacts, email, and other business tools.
Benefits of Microsoft Outlook
While companies in nearly every industry consider Outlook their preferred email client, you can also use it for personal correspondence. Either way, the key benefits of this emailing platform include the following:
- It is a reliable email organizer.
- Keyboard commands can help you perform tasks quickly
- Simple navigation allows you to manage your contacts effectively
- Keeping your Outlook up to date provides unbeatable levels of email security
- It guarantees enhanced connectivity
- Microsoft Outlook is compatible with a range of other productivity applications.
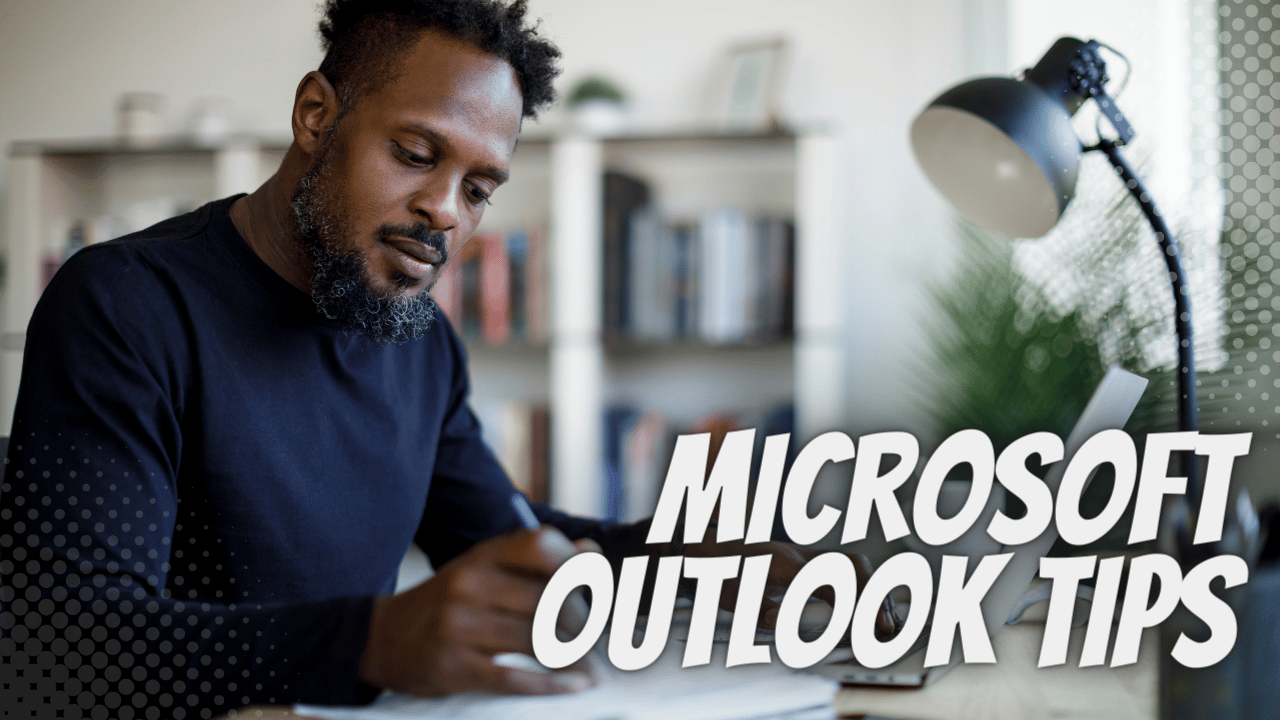
10 Most Useful Microsoft Outlook Tips and Tricks
The advantages of Microsoft Outlook discussed above are items you are probably already aware of, which could be why you want to know more about the application. But it is vital to note that without the critical tips and tricks, the application could turn out as a productivity burden rather than the productivity enhancer that it should be, despite the array of exciting features.
The following are exclusive tips and tricks that will help save time working with Microsoft Outlook;
1. Rules
“Rules” is an essential trick that you should learn to use. Making Rules your assistant helps you to avoid lots of manual operations. It can automatically process your messages using customized criteria and actions. The feature allows you to make your inbox less chaotic.
You can create a Rule that helps to stop irrelevant emails from spamming your inbox. Messages from friends and colleagues containing trivia, jokes, memes, and emojis may be a form of distraction in your inbox, and Rules can automatically move them to another folder. Interestingly, you can also change or update created Rules.
The Rules function can;
- Assign messages to respective categories
- Move messages to designated folders
- Automatically forward a message to relevant recipients
- Delete a thread or a message
2. Favorite Folders
The number of messages you receive at your workplace will probably make it difficult to locate some of the folders you often use. But you can take advantage of Outlook’s Favorite Folders feature to keep these folders accessible whenever you need them.
The Favorite Folders feature is available at the top of Microsoft Outlook’s Navigation Pane, and you can quickly move folders to your favorites by dragging them there. Alternatively, you can efficiently create folders of active clients, tax records, or contracts with the relevant files and move them to this section. It is a way of creating shortcuts to folders you want to return to often or those you wish to keep reachable.
3. Convert an Email to A Task
Productive professionals no longer use their inboxes as to-do lists. You can join them by converting your emails to tasks through the “My Tasks” feature. It comes in handy to boost your creativity with Outlook, as the chosen emails will become your to-do items.
You can move emails that do not require your urgent attention but still need a response within a particular timeline to My Tasks. The feature allows you to create a reminder and add respective due dates and times to attend to the emails. And just like meeting reminders, these email reminders pop up when the set time reaches.
4. Convert Emails to Appointments
Converting an email to an appointment is the same as converting emails to tasks. Both tricks also help to decongest your inbox and schedule your emails appropriately. This particular feature allows you to create appointments or events out of your emails.
You can copy your emails and the included attachments and still leave the original mail intact. It is also possible to move the entire message into the appointment section. Excitingly, you can invite colleagues, clients, or attendees and change the mail from an appointment to a meeting.
5. Read Aloud
Automation, AI, and machine learning continue to shape how businesses and organizations operate. Indeed, the trend will not stop any time soon. Google Alexa, and other voice assistants, will shape modern workspaces’ convenience and productivity in this decade and beyond.
The “Read Aloud” feature is a voice assistant that lets you listen to email texts on the go. It features essential functional characteristics, including stop, pause, next, and previous.
It provides convenience for deleting, replying, and flagging messages. You can start the feature from any point in your mail and choose an appropriate tone and speed.
6. Dictation
Is your typing speed worth talking about? Are you better at speaking or typing? Long emails can be tedious to type. Dictation is a handy tool that allows you to dictate a new message or reply. You can use it on the subject line and message body.
It is a feature that helps you save time and boost efficiency. However, it is essential to note that this premium Microsoft Outlook trick is only available to Microsoft 365 subscribers.
7. Delay Delivery
Through the Delay Delivery function, Microsoft Outlook allows you to create messages now and deliver them later. Such a feature comes in handy if you often work outside the recipient’s working hours, but you still do not want to trouble them with messages at odd hours.
You can compose messages at night or on weekends and schedule their delivery appropriately. The emails will be in the outbox until the expected delivery date and time.
8. Quick Steps
With Outlook’s Quick Steps component, you can implement multiple actions to an email with a single click. It is an ideal way to simplify repetitive steps. For example, you can move a message to a folder, convert it to a task or appointment, mark it as unread, flag it to a category, or perform any other action with one click.
Besides, you also have the convenience of managing the Quick Steps created. Unlike the Rules function, which automatically performs the required activities once activated, you must decide when to use Quick Steps.
9. Quick Parts
You can use Quick Parts to store and use message parts that you often use on your replies or new messages. It helps you save time as you do not want to type the same content, information, or statements in every email. Of course, this is essential for content that you use continuously.
You can create more than one Quick Parts, and they can include a few lines, multiple paragraphs, or images.
10. Quick Access Toolbar
We cap this listicle with a feature many people do not know of its existence. The Quick Access Toolbar sits over your ribbon tab and has an exciting range of preset functions, including receive, send, and undo. You can conveniently customize the Quick Access Toolbar and add more tasks that you often use to enhance efficiency and productivity.
Finally, every action on Outlook has a customizable Quick Access Toolbar containing functional features related to it.
Trust EGLtech for Professional Microsoft Outlook Support
If you want to enhance work operations with Microsoft Outlook and other Microsoft Technologies, EGLtech will cover your back. You can reach out to the company for reliable managed IT services and explore the benefits of productive Microsoft Technologies.
